Como editar o vídeo e áudio da videoaula para o Estado de São Paulo

Faltam poucos dias para o término do envio da videoaula para concorrer às vagas de Professor no Estado de São Paulo, o Estado lançou recentemente edital para preenchimento de 15 mil vagas e a fase de envio do vídeo termina no próximo dia 20 de julho.
Muitos candidatos estão se preparando para enviar o vídeo nesta semana, e nesta postagem vou auxiliar com dicas de como editar o vídeo.
O vídeo não pode ser editado durante a sua transmissão, ou seja, ele não pode ter cortes durante a aula, pois a videoaula é uma simulação de situação de sala de aula, portanto não há como fazer edição, é como se fosse um ao vivo. Mas o candidato pode cortar o início e o fim do vídeo até para otimizar o tempo, uma vez que o tempo máximo de vídeo é de 7 minutos, se o vídeo for maior que 7 minutos não será nem avaliado, além de não ultrapassar 7 minutos o vídeo não pode ter menos que 5 minutos.
O vídeo precisa ser enviado no formato MP4 e o tamanho máximo deve ser de 1GB, existe um programa que reduz o tamanho do vídeo sem perde da qualidade é o HandBrake, ele é gratuito e logo entenderemos a utilidade dele.
Para a gravação do vídeo é obrigatório que o vídeo seja gravado com a parte maior do celular na horizontal, ou seja, é o famoso filmar com celular deitado, seria assim:

Para quem puder é interessante gravar a imagem com um celular e o áudio com outro celular, para fazer edição desse áudio, o deixando com menos ruídos, usar um microfone lapela ajuda a reduzir os ruídos:

Não precisa ser um microfone sofisticado, esses de lapela simples você encontra facilmente na faixa de 25 reais.
Além de gravar o áudio em outro celular com lapela existe um programa para reduzir ruídos, ele é gratuito é o Audacity, também gratuito na versão simples, e para nosso propósito a versão simples resolve.
E para a edição do vídeo podemos usar o Camtasia 8, ele é gratuito por 30 dias.
Depois de gravar seu vídeo com celular deitado e gravado o áudio é hora de editar!
Primeiro vamos editar o áudio, abra o audacity, procure pelo seu áudio e abra ele:
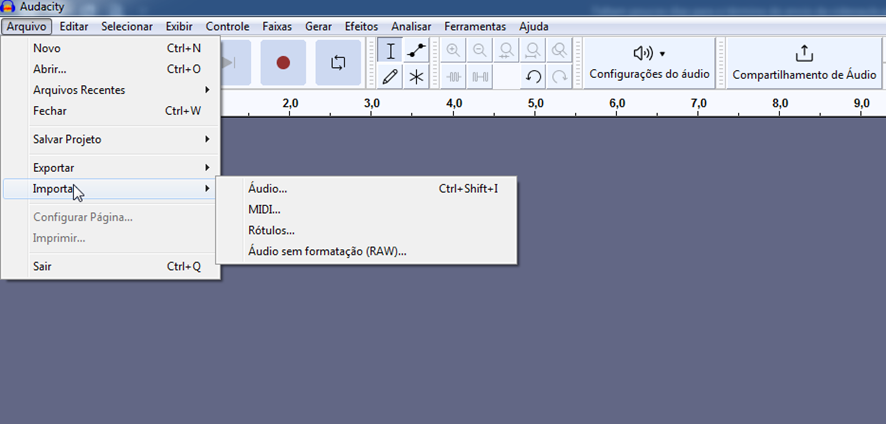
Arquivo, Importar, Áudio e abra seu áudio da vídeo aula:
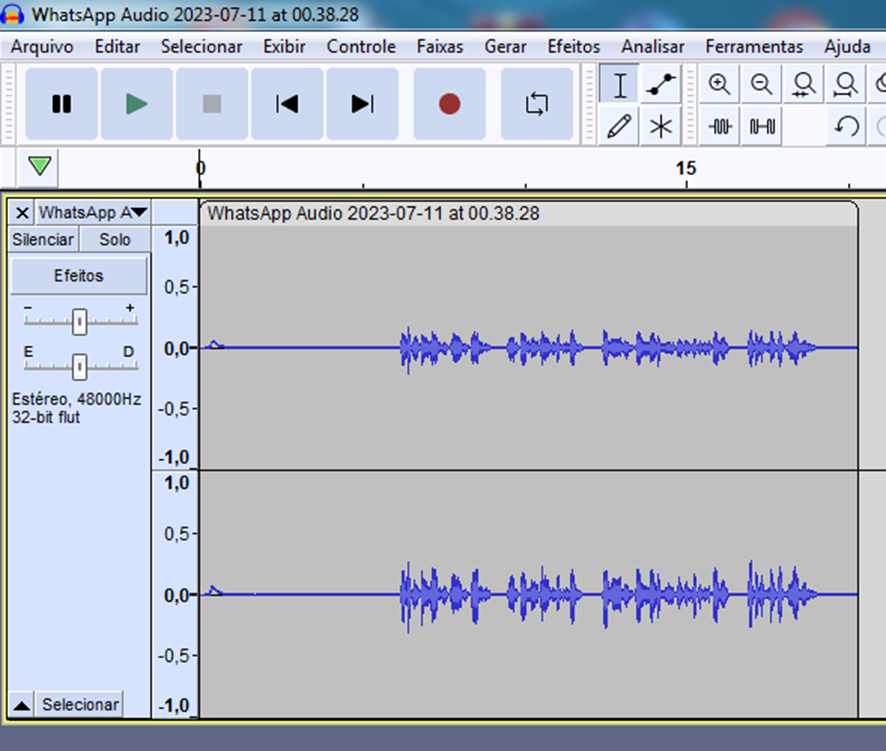
A primeira coisa que podemos fazer é aumentar um pouco o áudio, pois os dispositivos eletrônicos podem não ter uma sensibilidade real da altura da voz e acabar ficando muito baixo, se isso acontecer podemos aumentar um pouco o áudio. Na seguinte ordem:
Primeiro aperte CRTL + A para selecionar o áudio todo, depois clicar em Efeitos, volume e compressão, AMPLIAR. Nesta parte aumente uns 5 decibéis:
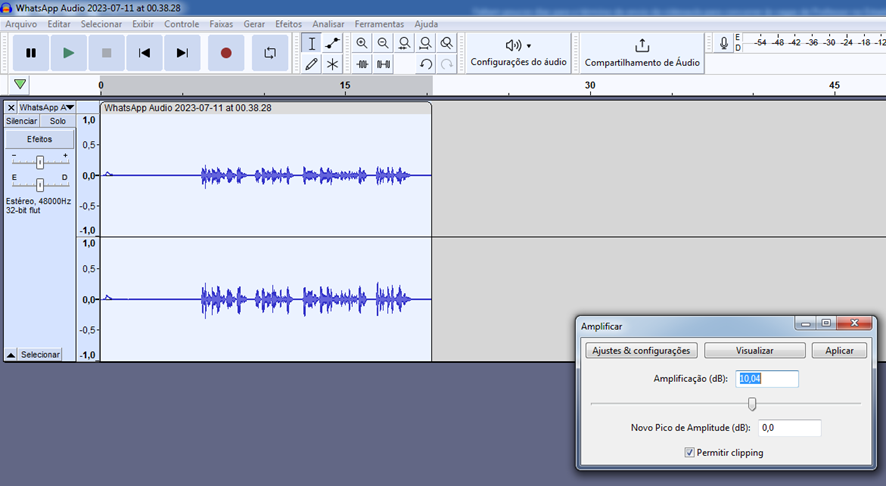
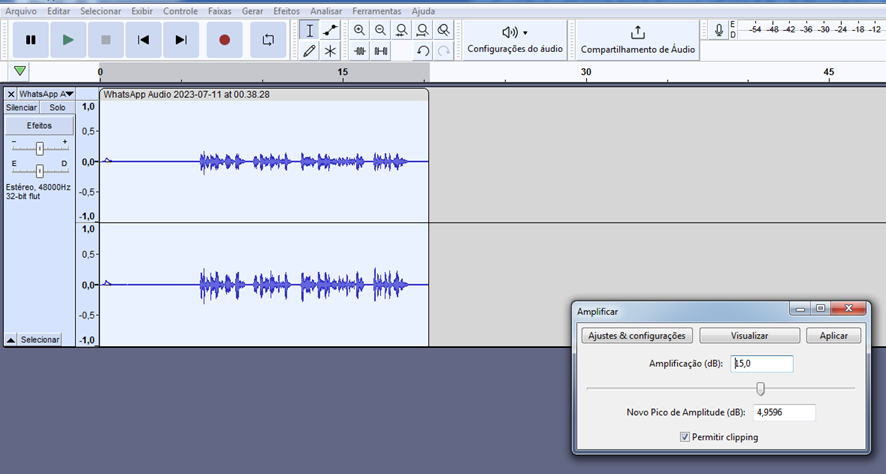
Depois aperte em APLICAR, e ficará assim:
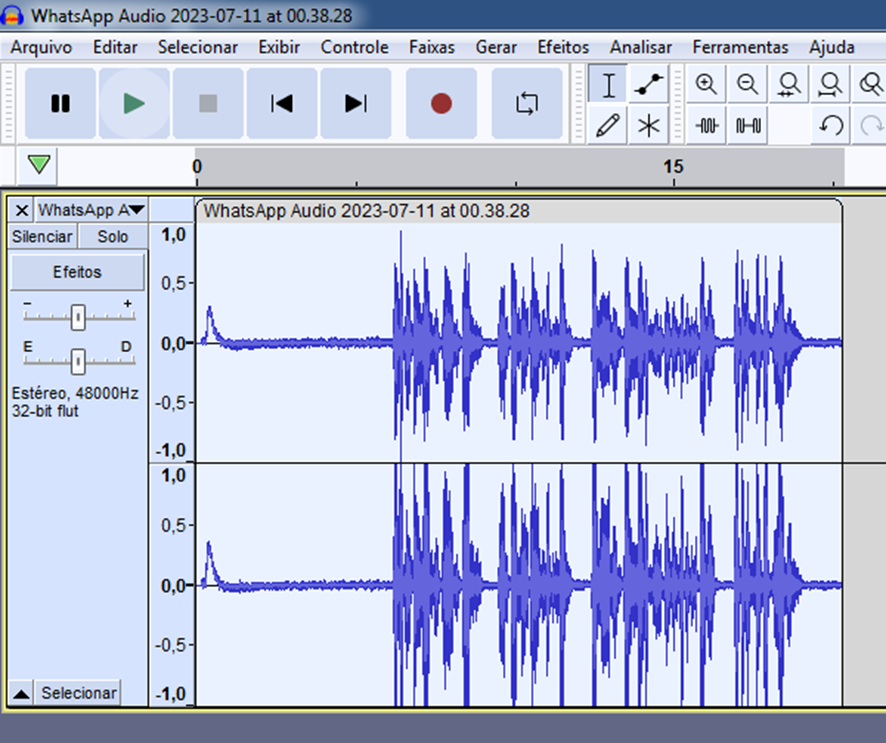
Agora vamos ajustar essa distorção, clicando em Efeitos, Distorção e Modulação e deixe os valores do seguinte modo:
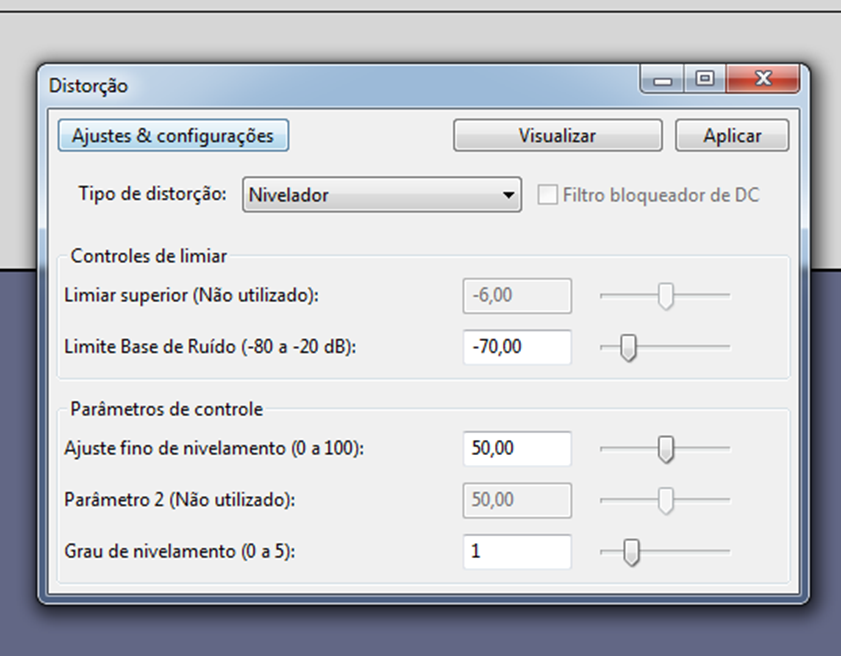
Clica em aplicar e ele vai ajustar a distorção.
Agora a principal parte, a redução dos ruídos. Primeiro é preciso selecionar o ruído que você quer retirar de todo o áudio, esse ruído estará no início do áudio, antes de você começar a falar, e uma dica de gravação é dar um tempo para começar a falar, pois vamos retirar os ruídos.
Aperta o F1 o cursor vai ficar selecionável, aí você vai selecionar o ruído do início do áudio:
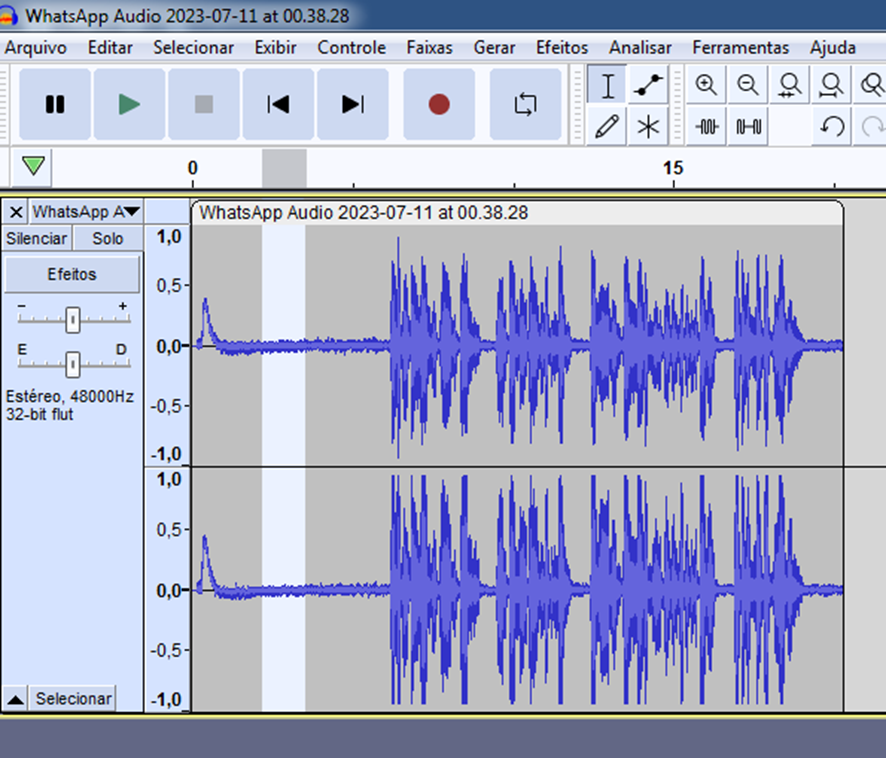
Depois que selecionou vai em Efeitos, remoção e reparação de ruídos, redução de ruídos:

Deixe a passo 2 da maneira que está aí em cima. Depois clica em Obter perfil de ruído.
Depois de clicar em Obter perfil de ruído, clicar nas teclar CTRL + A para selecionar tudo e fazer todo o procedimento novamente e clicar em OK.
Ficará assim:
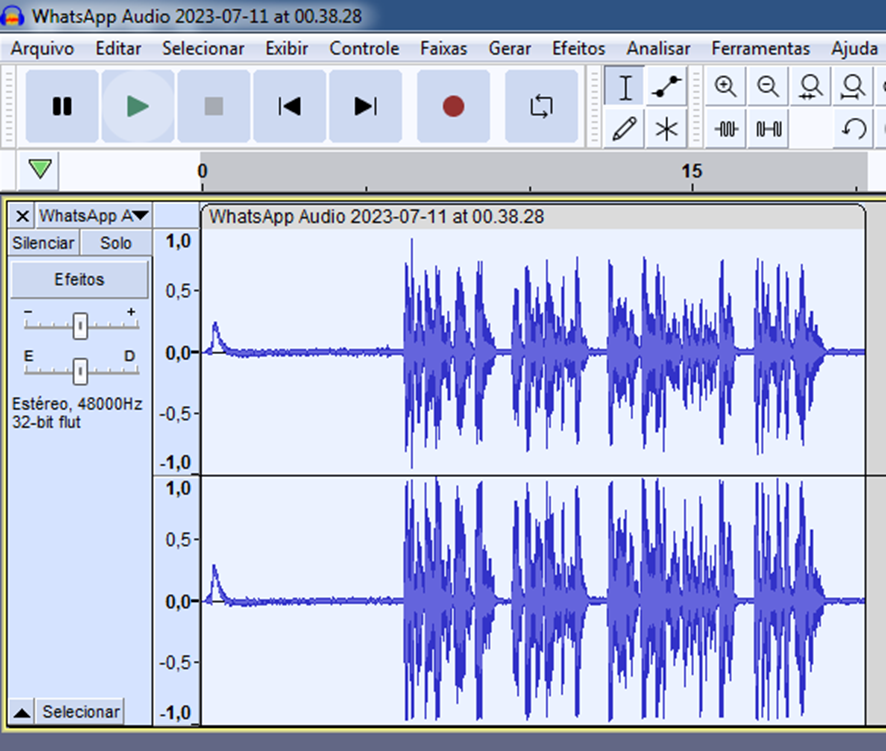
Faça o procedimento mais uma vez:
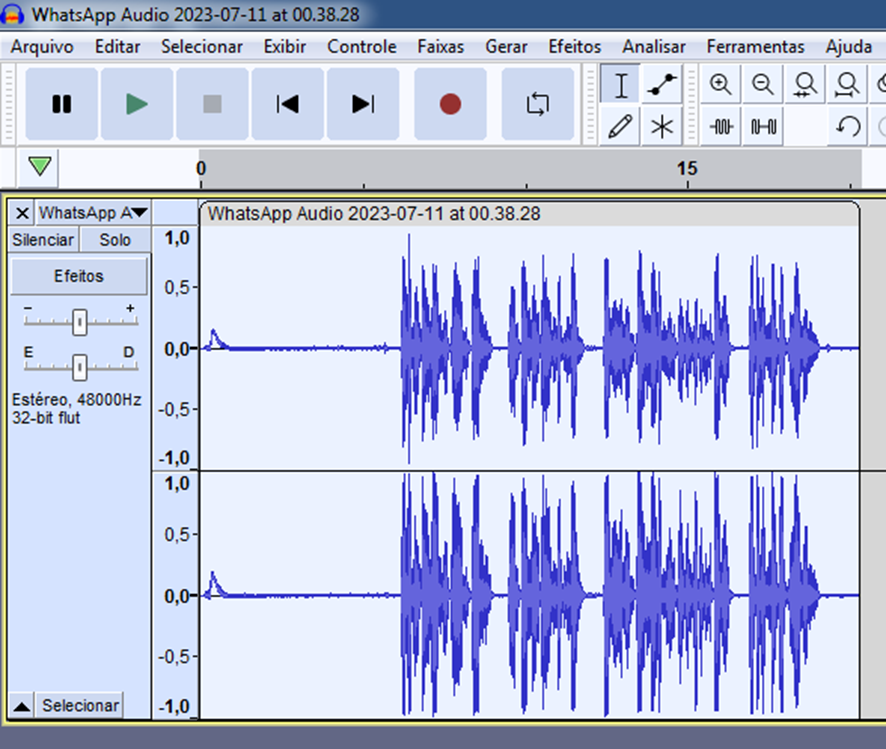
E duas vezes já basta, já reduzimos os ruídos do áudio.
Agora vamos salvar o áudio em WAV que é a melhor qualidade de áudio e não dará erros na edição do vídeo. Para fazer isso vamos em arquivo, exportar, exportar com WAV, só escolher o local que você vai salvar o áudio que será usado na edição do vídeo no Camtasia 8.
Já temos o áudio editado, agora precisamos terminar a edição no vídeo, primeira coisa a ser feita no Camtasia 8 é abrir o seu vídeo lá, vai em Importar mídia e seleciona seu vídeo:
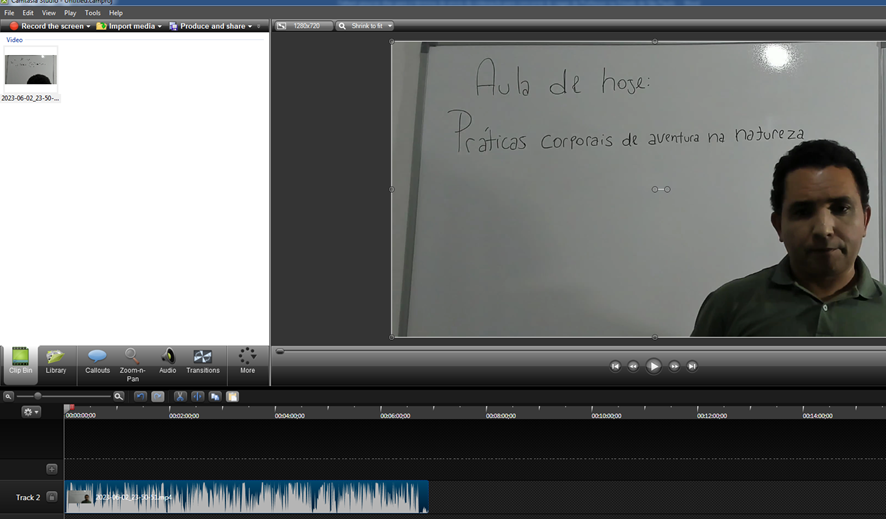
É preciso arrastar o vídeo para a linha do tempo para que tenha esse efeito que temos aí em cima.
Depois vai em importar mídia e importe o áudio que você editou.
Após isso arraste o áudio para a linha do tempo e iguale os áudios veja abaixo:
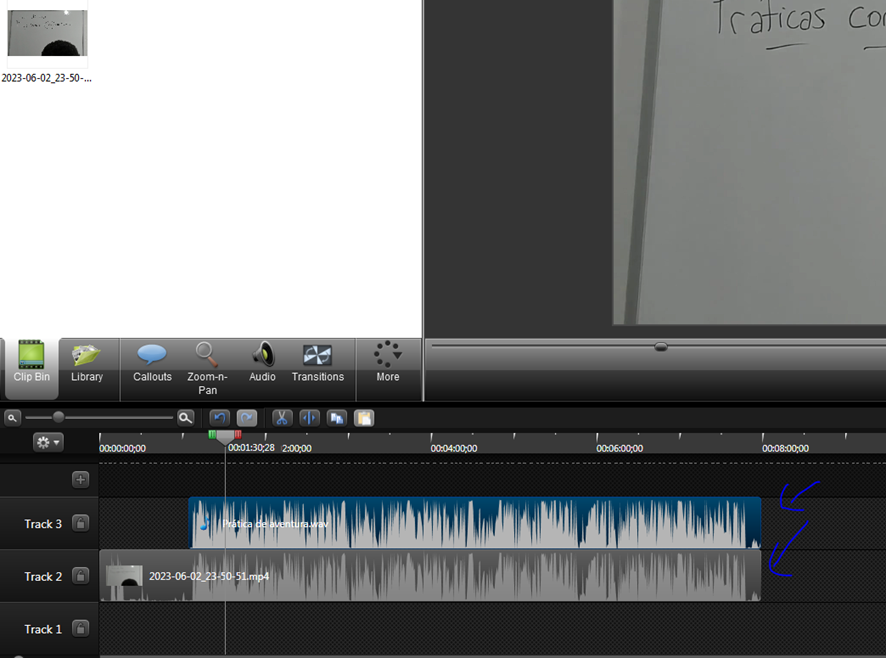
O que está na parte de cima é o áudio editado, o que está sem ruídos, após essa ação clica no vídeo embaixo, vai em Áudio e clica em Silence, e com isso só o áudio de cima ficará no vídeo.
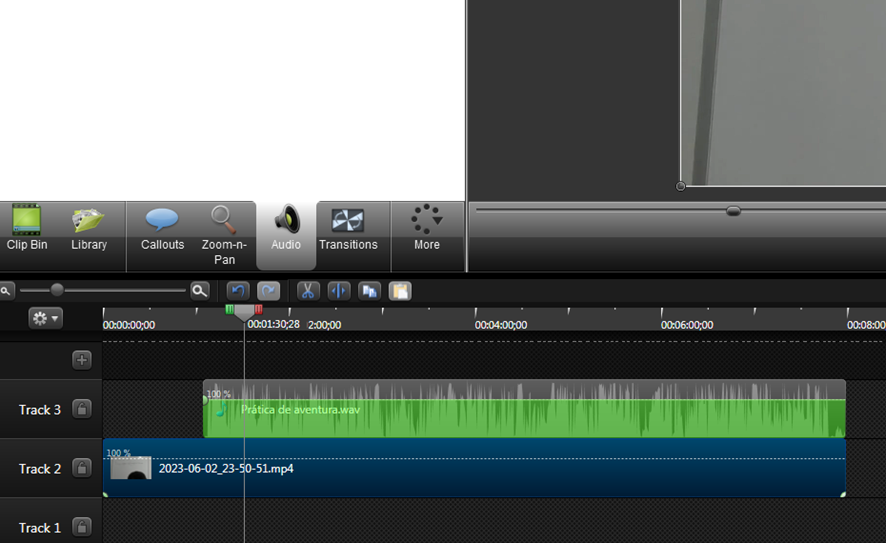
Após essa ação é hora de cortar o início e o final do vídeo, clicando na agulha, segurando e arrastando você seleciona a parte do vídeo que quer cortar, depois só apertar o DELETE.
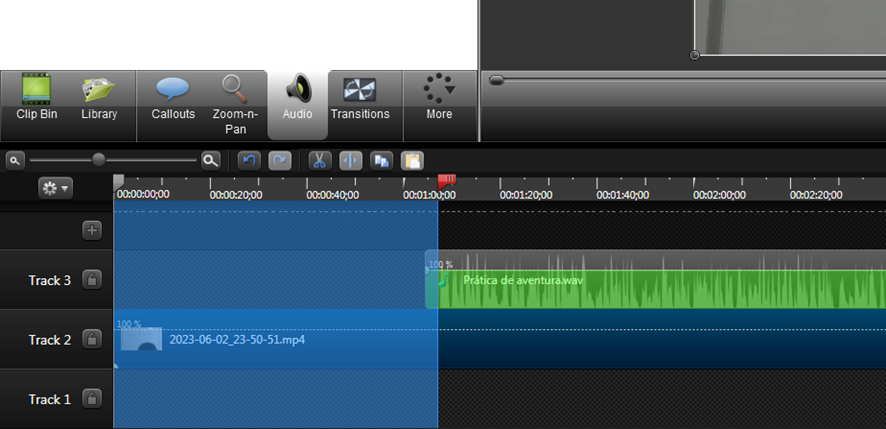
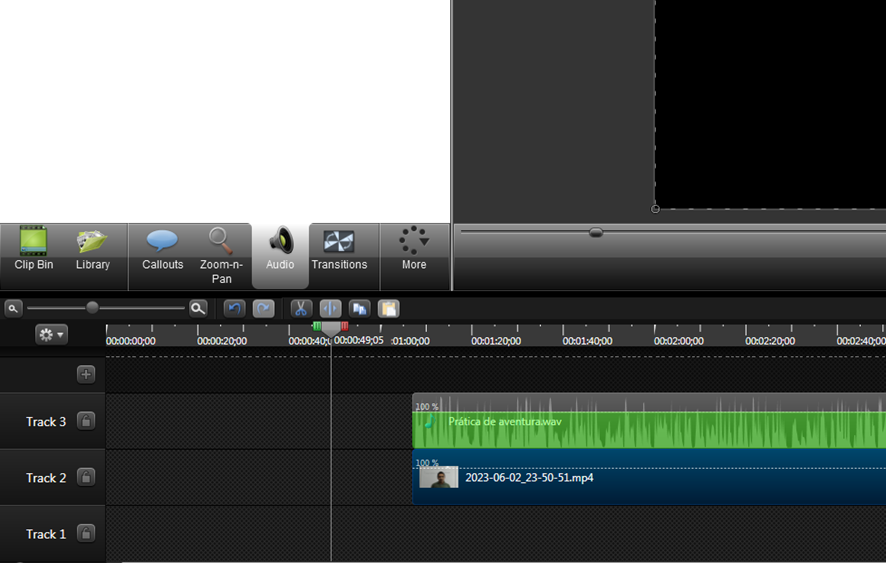
Vamos fazer o mesmo procedimento no final do vídeo:
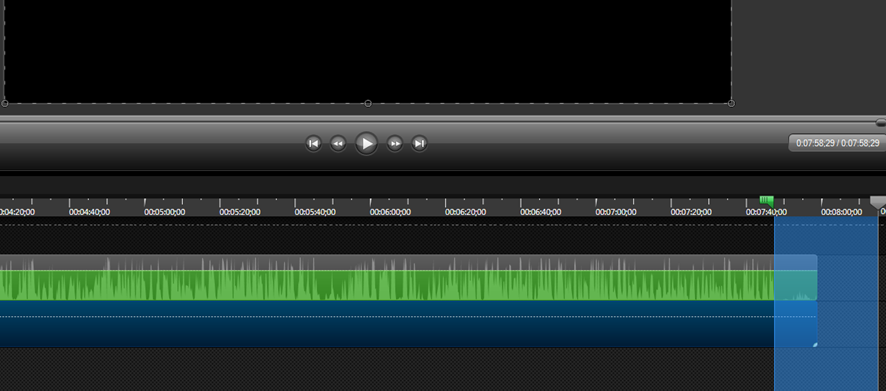
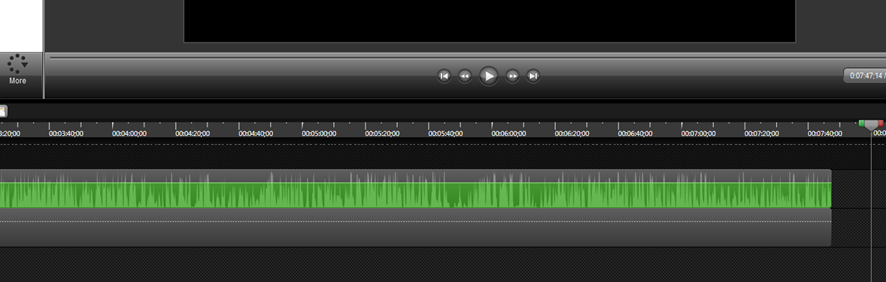
Depois apertamos a tecla CTRL + A e depois CTRL + G para juntar tudo:
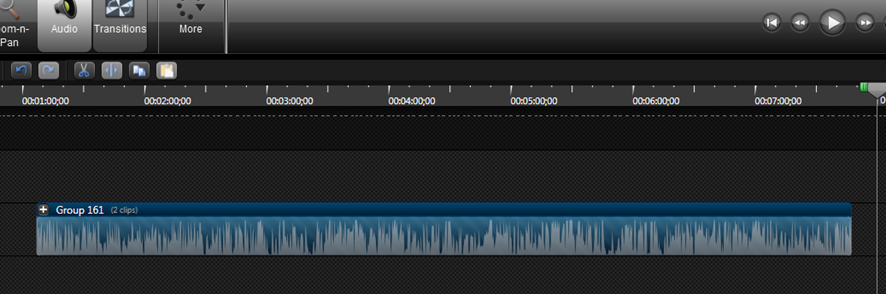
Depois só selecionar o vídeo e arrastar pro início para não ficar parte em preto no começo da gravação:
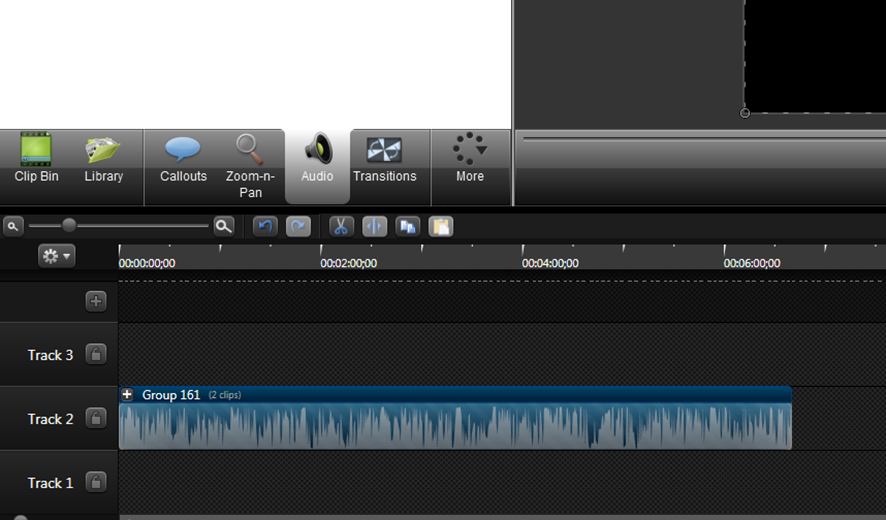
Após ter feita toda a edição vamos salvar na melhor imagem possível, nos seguintes passos:
Clicar em:
File, Produce and share… e selecionar a opção Custom prodcution settings, e faça as seguintes configurações:
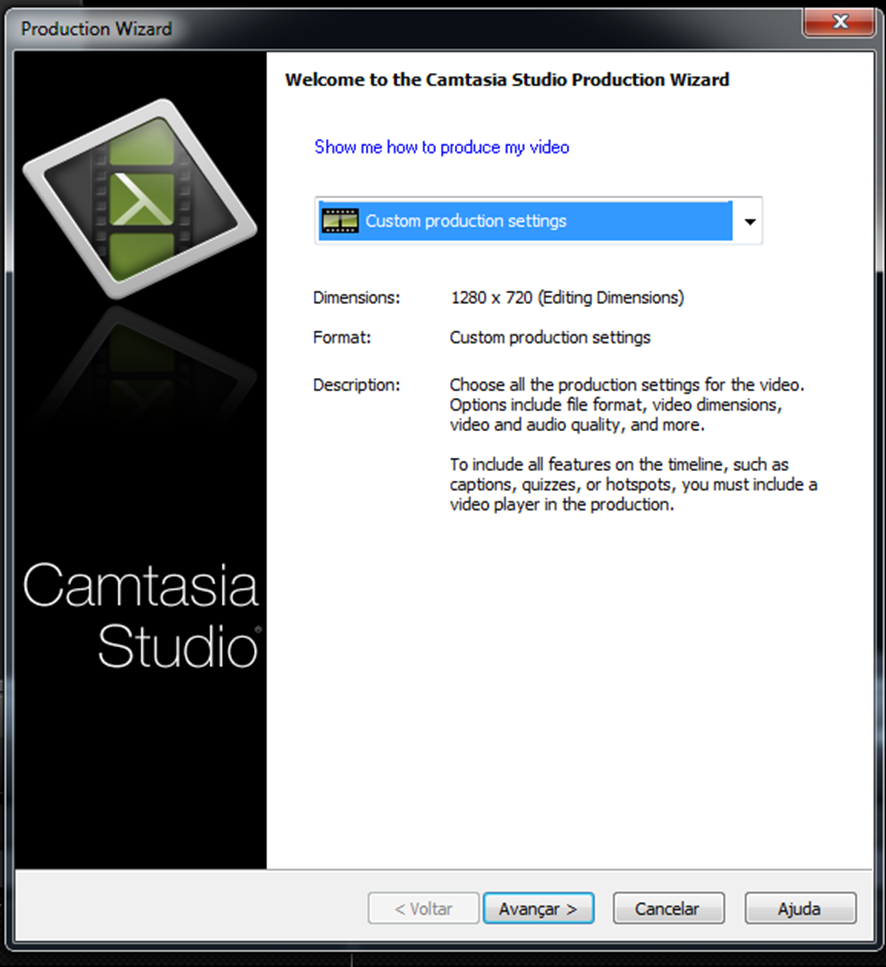
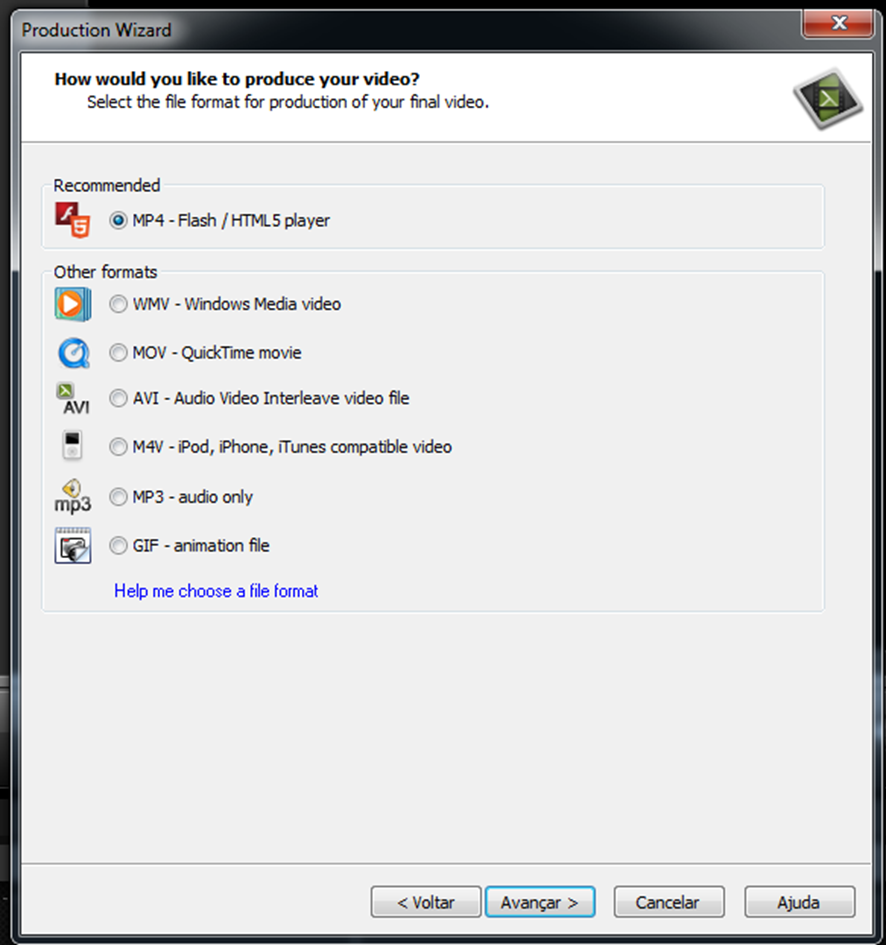
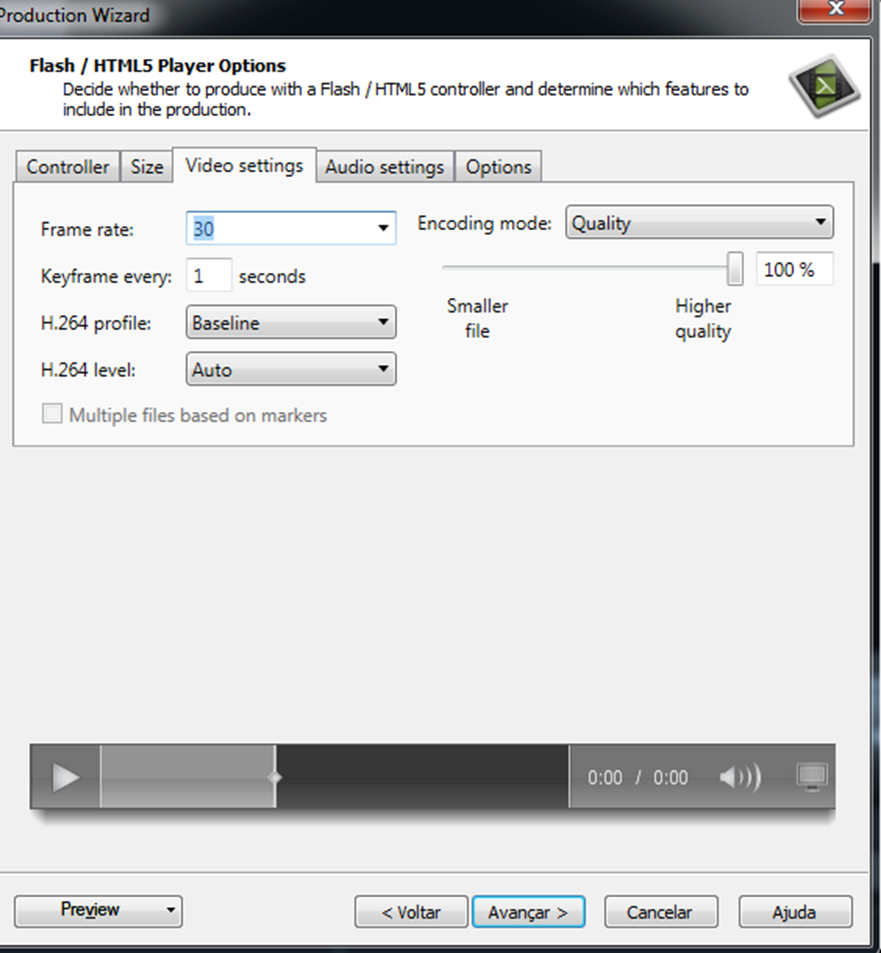
Avançar duas vezes e concluir, o computador vai renderizar e pronto! Seu vídeo foi editado, só subir na Vunesp.
Caso ele fique maior que 1GB é preciso usar a ferramenta HandBrake para diminuir o tamanho dele.
Links do que precisa baixar:
Segue abaixo o vídeo explicando:

Anônimo
muiiiiito dificil com legendas em ingles